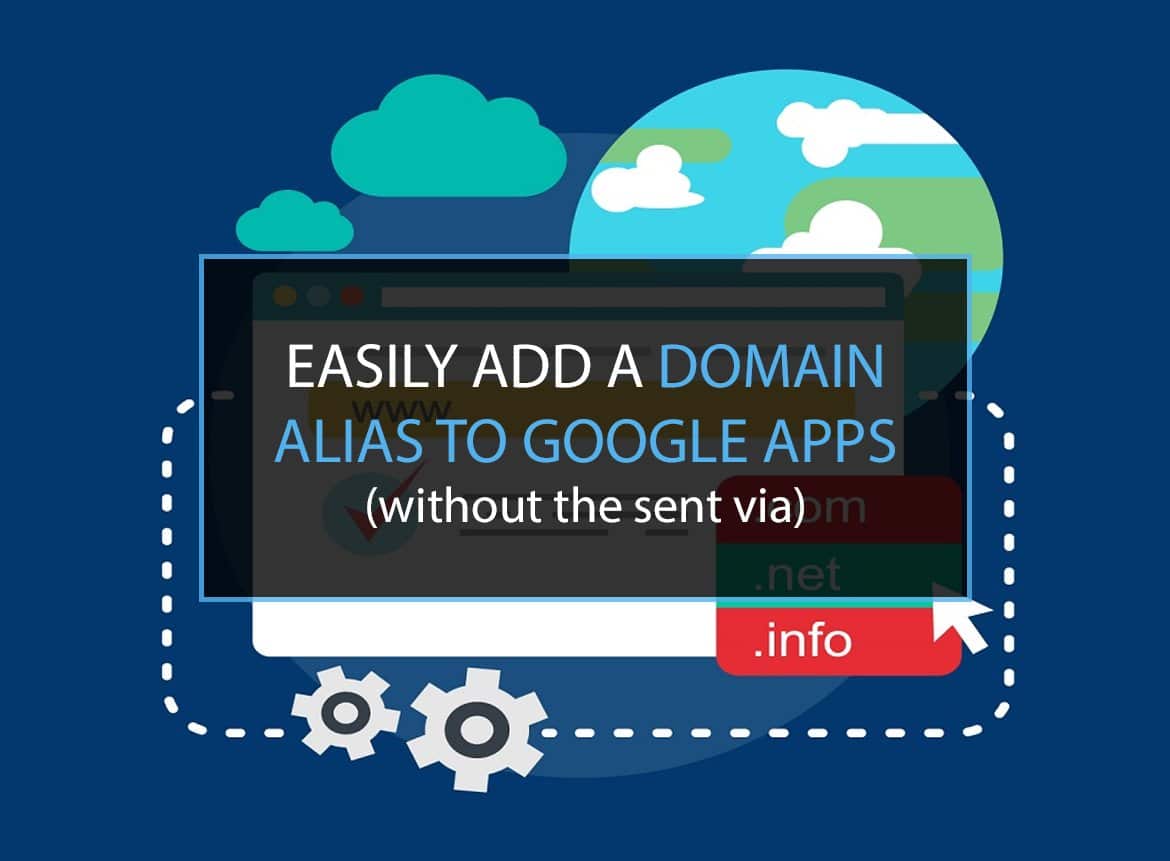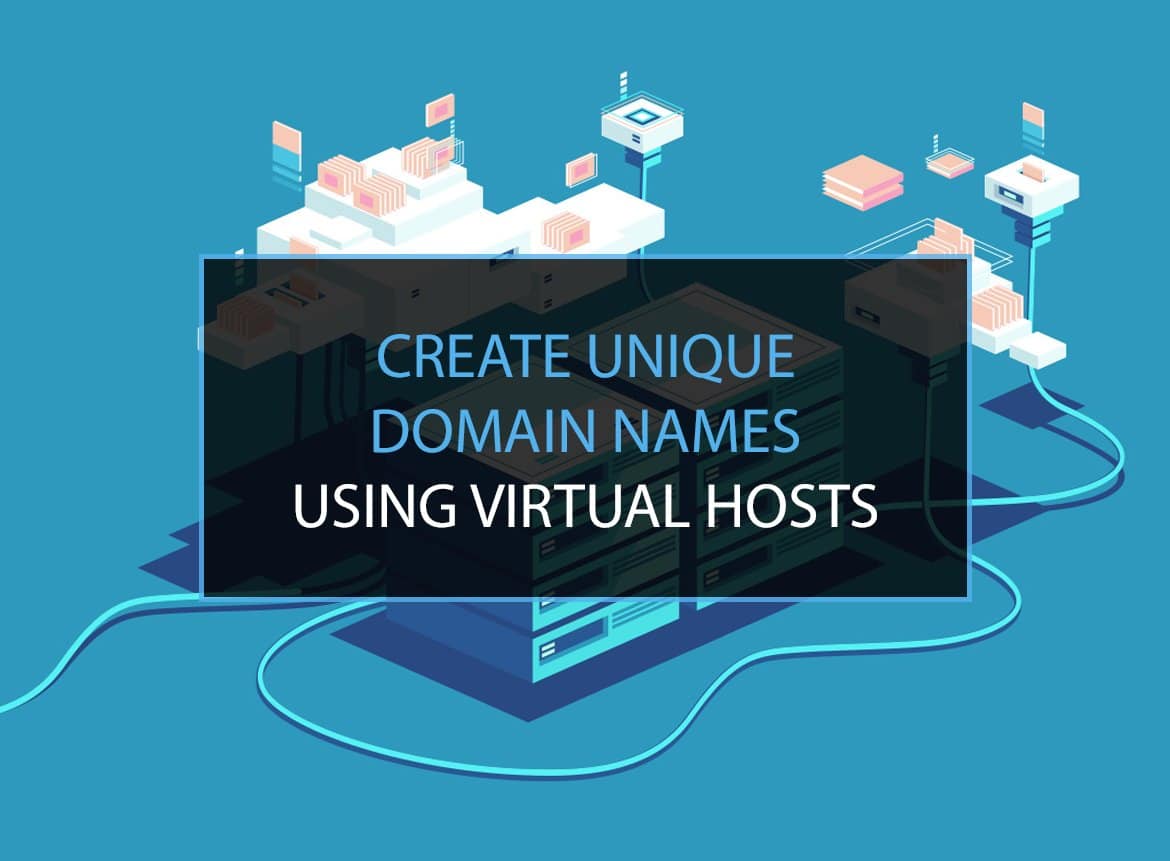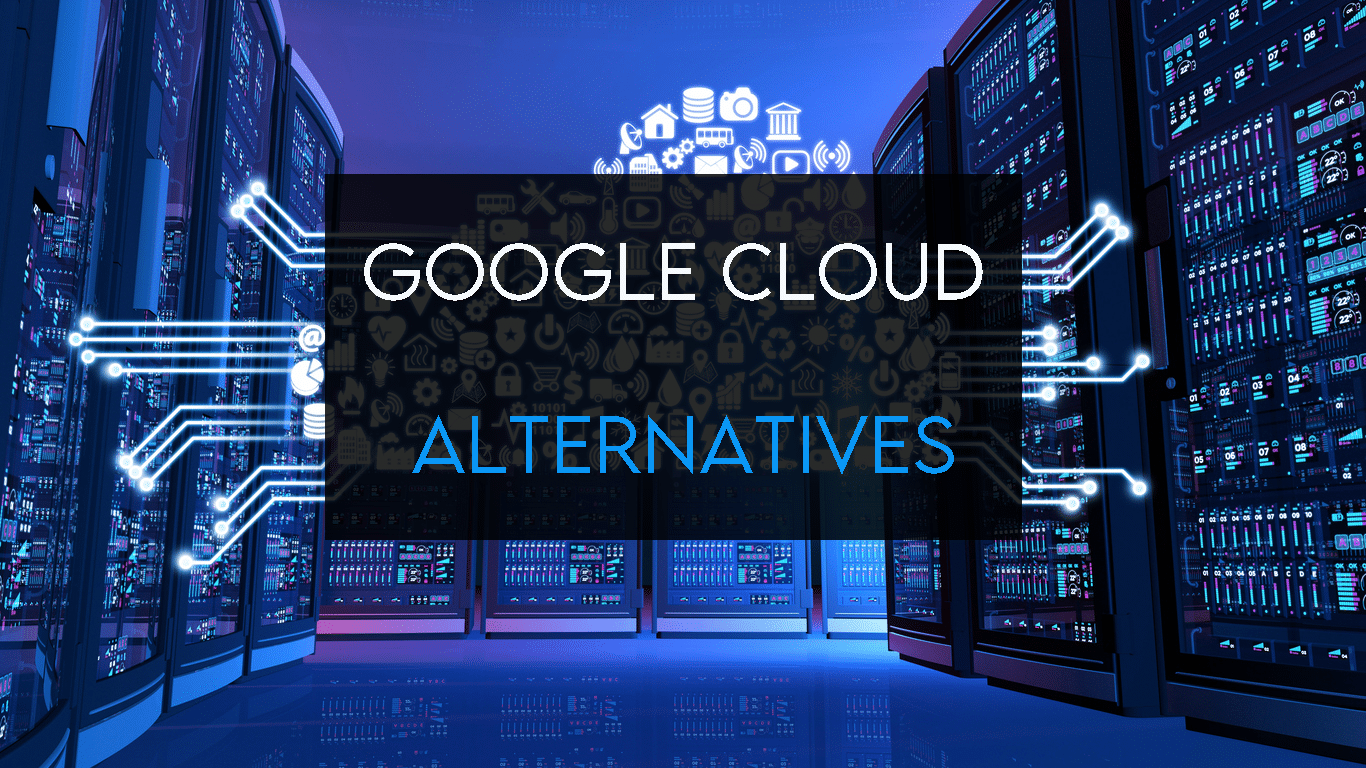Creating and maintaining separate domains for different email addresses can become quite hectic as well as come costly. However, there is a way around to manage different domains as aliases to one primary domain. This not only becomes more manageable but also saves plenty of costs that are otherwise unavoidable.
Domain alias feature by Google is an easy way, provided by Google Apps to create domains as aliases to one primary domain. The domain alias feature of Google Apps for domains allows you to manage different email addresses from one single inbox. It´s easy to set up and, it makes managing multiple accounts so much more effective.
In order to add a domain alias to Google Apps, you are supposed to follow a few steps. These steps are quite easy to cover and can help you in managing all your domains in one place in no time. Learn to add a Google domain alias in the easiest way possible.
How to add an Alias to Gmail with a different Domain
In order to start with how to add an email domain in G Suite, you are required to have an Admin G Suite account. With that being checked, follow the given steps in the prescribed order to add a domain alias to Google Apps.
1. Log in as Super Admin – Start off by logging in to the Google Admin Console as the Super Admin. From the dashboard, select domains. In the case of domains control not visible, select More controls located at the bottom of the dashboard to view it.
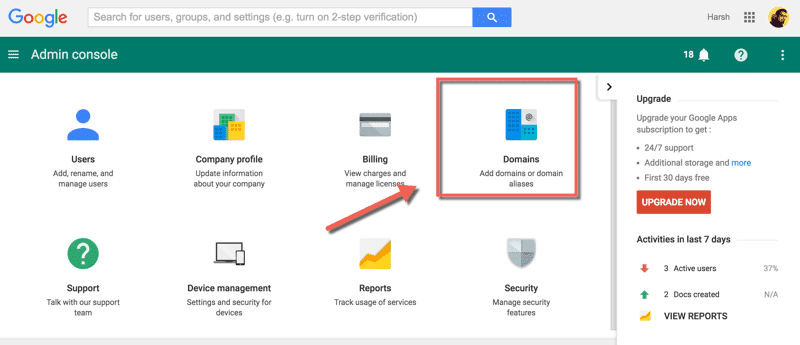
2. Select Add Domain to G Suite – Select add/remove domain option to add a new domain.
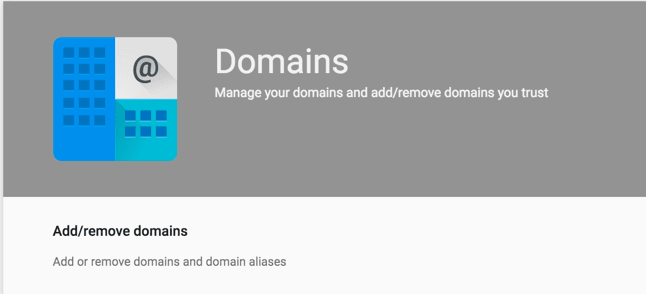
3. Choose Add Alias – Choose the add a domain alias option to the primary-domain-name option.
4. Enter Name – Now, create an email alias in G suite by entering the name of the domain alias.
5. Continue – Select continue to mark the completion of add domain to G Suite process. Next move towards the verification step.
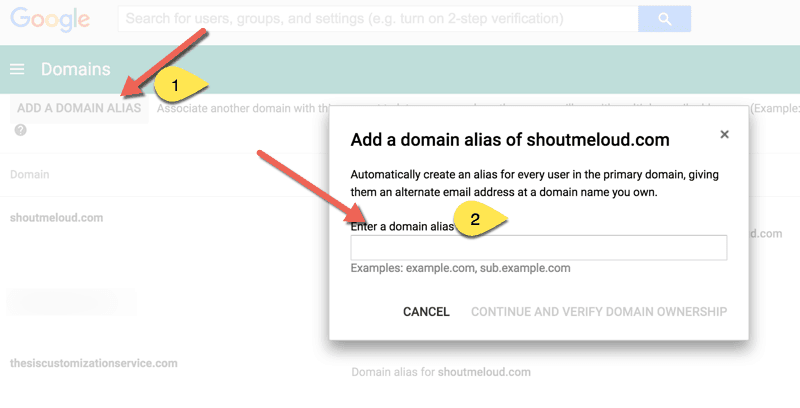
This is how to add an alias to the Google Suite account. The technique for adding multiple domains in the G Suite is quite simple if you keep following the steps provided.
Domain Verification
After selecting and entering a Google domain alias name, verification of the ownership of the domains is a necessary step. You will have to choose the suitable option to verify. After the completion of this step, click the verify option and move forward to continue to set up email delivery! Once the verification is done, update the domain’s MX records so that the mail can be routed to Google’s mail servers.
The status will move to “Üpdating” which may be for nearly 24 hrs. After verification, it will change to “Active”.
In order to learn domain verification in detail, follow Verify Your Domain for detail.
How to Add Alias to Gmail with a different Domain without the sent via?
Learn about issues one may face while adding a Google domain alias. One of the issues that often come up though is that your primary domain is shown next to the domain alias in the emails from-field:
From: [email protected] via primarydomain.com
Luckily it´s quite easy to get rid of the via link by adding authenticating keys to your email headers. Follow the steps below to set up a Google domain aliases without the via-link.
1. Add domain alias – Follow these instructions to add the domain alias to your account.
2. Set MX records – Configure the MX records of your domain. Detailed instructions here.
3. Add authentication records – To prevent Gmail from showing your primary domain, you need to set up SPF and DKIM email authentication headers.
4. Wait for propagation – It may take a while before your DNS records are updated on all servers. The whole process took about 30 minutes, in my case. If you wish to check for any issues, use Google Apps Toolbox.
5. Verify domain alias to a primary email account – The very last step is to log in to your primary email account and set it up for sending mail from your domain alias. You are required to use the username of your primary domain (For example if your username for the primary domain is info@primarydomain you should now use [email protected] for the secondary domain). Important: Select the Send through domainalias.com SMTP servers option. Set smtp.gmail.com as SMTP server and select port 465. Use your primary domain´s username and password.
This is how to set-up multiple domains on G Suite without the sent via.
- What is Alias in G Suite? A feature to receive all the emails from different email addresses in the same mailbox.
- In case if there are any more queries regarding how to add or re-add domains to G Suite, you can check out Google support FAQs.
- Adding Domain to Gmail has the same procedure that has been described in this guide.
- What are Addon Domains? – A fully-functional domain that can be created from within your control panel.
- For more on google apps domain information, visit Google Domains.
The following video can also be of great help in this regard.
Also, do check out our guides on some of the other common issues. Some are given below: